Configuring Netscape Messenger for your Blaze e-mail and newsgroups.
While web browsing is a big part of the Internet, (and thus using your web browser, like Netscape Navigator or Internet Explorer), e-mail is just as big a part of the Internet! And to receive, send, and create e-mail (plus anything else related to it), you need to use an e-mail program!
If this is the first time you are using Netscape Messenger, continue reading. However, if you have already used Netscape Messenger for another e-mail account and simply want to change over to (or add) your Blaze e-mail account, then skip down to Step Four.
Use the left mouse button when doing these steps unless otherwise specified.
Step One: Open up Netscape Messenger.
Move your mouse pointer to the bottom left hand corner of your screen. You should see a button labeled "Start" with a little Windows icon on the left of the text. Click on it, this will open up the Start Menu. Hover your mouse over Programs, select Netscape Communicator on the menu that pops out, then select Netscape Messenger.
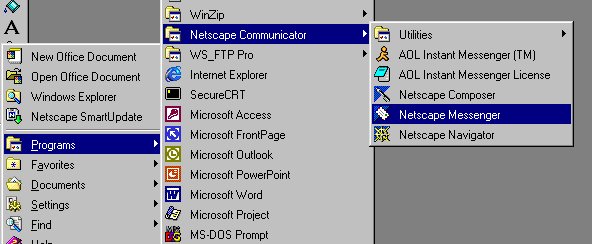
Since this is the first time you are using it, the program will present a "wizard" to help you setup an e-mail and newsgroup account.
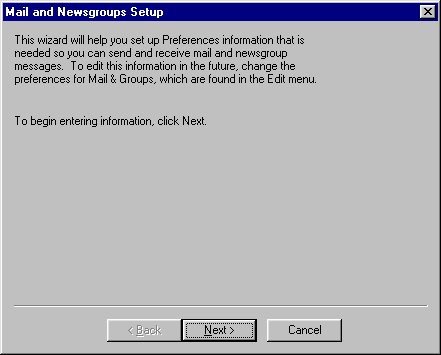
Click on "Next >"
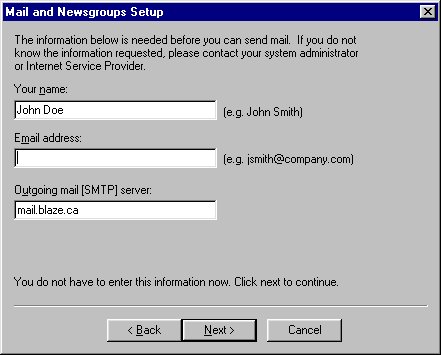
Enter the name you want displayed on your e-mail messages you send out. (I.e. John Doe)
Enter your Blaze e-mail address, this will be your username@blaze.ca
Enter your outgoing mail server, this is mail.blaze.ca
Click on "Next >"
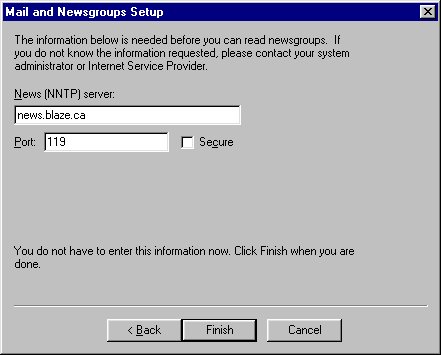
Enter the News Server, this is news.blaze.ca, as shown above
Click on "Finish."
Netscape Messenger will now load.
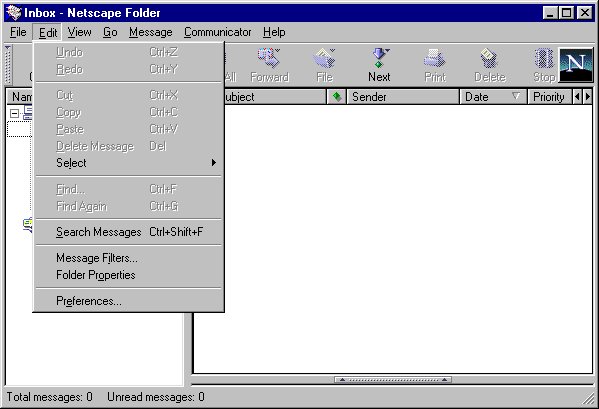
Step Two: Click on"Edit", then click on "Preferences".
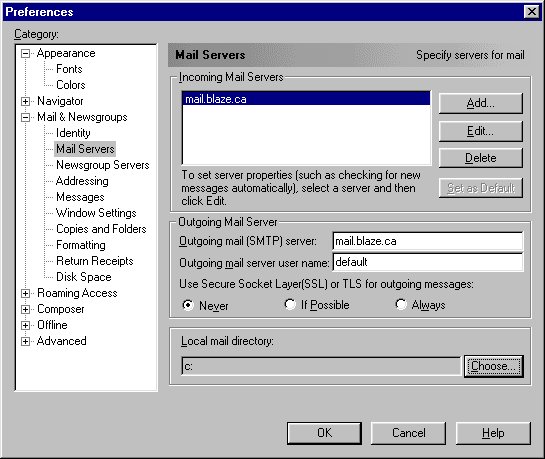
Step Three: The Preferences window will now appear. Select Mail Servers on the left hand side (as above), then select the mail.blaze.ca mail server (as above).
Click the "Edit..." button.
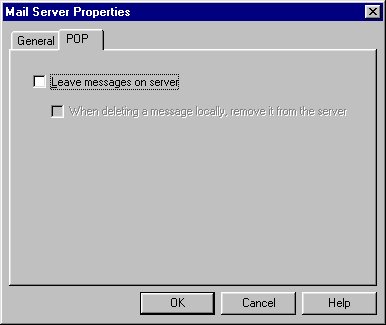
On the Mail Server Properties window, click on the POP tab, and deselect the "Leave messages on server" checkbox.
Click on OK. You are now back at the Preferences window. Click OK on this window, and you are now set up to send and receive mail in Netscape Messenger.
You have successfully configured Netscape Messenger for your Blaze e-mail and newsgroups account!
Step Four: (for previous Netscape Messenger users)
Move your mouse pointer to the bottom left hand corner of your screen. You should see a button labeled "Start" with a little Windows icon on the left of the text. Click on it, this will open up the Start Menu. Hover your mouse over Programs, select Netscape Communicator on the menu that pops out, then select Netscape Messenger.
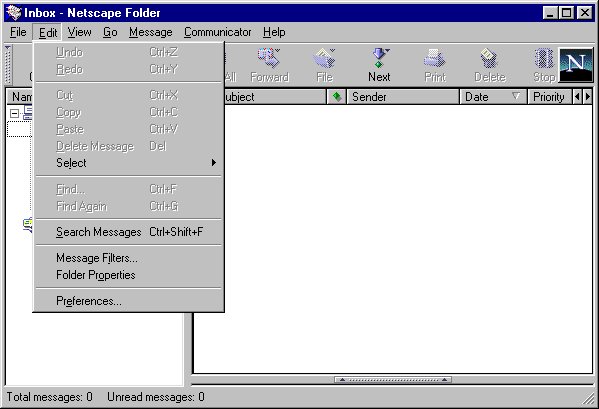
Click on "Edit", then click on "Preferences".
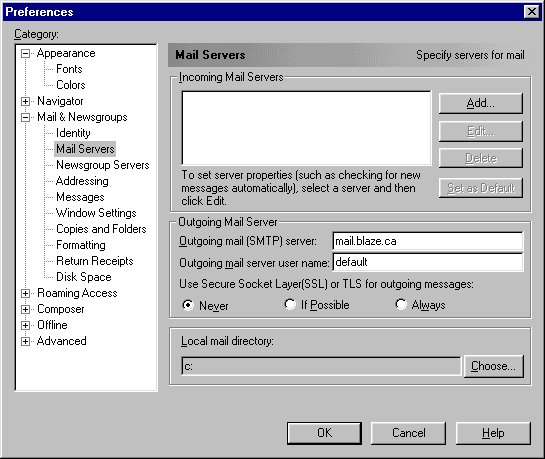
The Preferences window will now appear.
*Please note that if your current default mail server is a POP3 server, Netscape will ONLY work with one POP3 server at a time. So you would have to Delete the current mail server to add the Blaze mail server. Make sure you want to do this before you delete it!
If you have multiple e-mail accounts with us, then we recommend a program that can use multiple POP3 accounts easily, such as Microsoft Outlook Express.
Select Mail Servers on the left hand side (as above), select the mail.blaze.ca mail server (as above).
Click the "Add..." button.
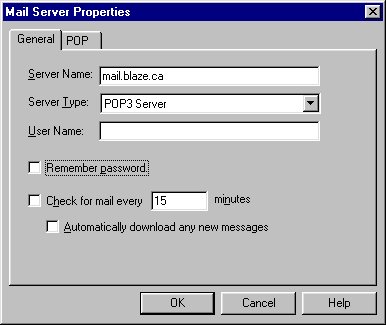
Step Five: On the Mail Server Properties box, enter the above information. Make sure you change the server type to a POP3 server. If you want Netscape Messenger to remember your password, click the check box beside Remember password . Any other options above can be changed if you wish.
Click on the POP tab,
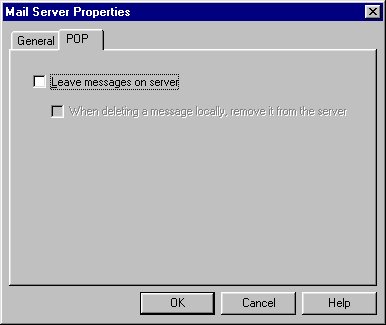
And make sure the "Leave messages on server" box is unchecked (as above)
Step Six: Click on OK, you are now back at the Preferences window. Click OK on this window, and you are now setup to send and receive mail in Netscape Messenger.