Outlook
Express
Here's
how to setup Outlook Express for your Blaze e-mail account. Outlook Express
is the program you will be using to Send, Receive and Compose e-mail and
newsgroup messages..
Step One: Open Outlook Express
On your desktop, click on ![]() ,
select Programs, click on Outlook Express.
,
select Programs, click on Outlook Express.
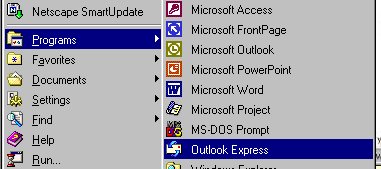
If you are asked to connect to the Internet, click on Cancel. If you are
asked to select a setup option, please select "I already have an
Internet connection...." Click on "Next" and then Finish.
If you are asked to Browse for a folder, simply click on OK. There is no need to change the folder it has suggested.
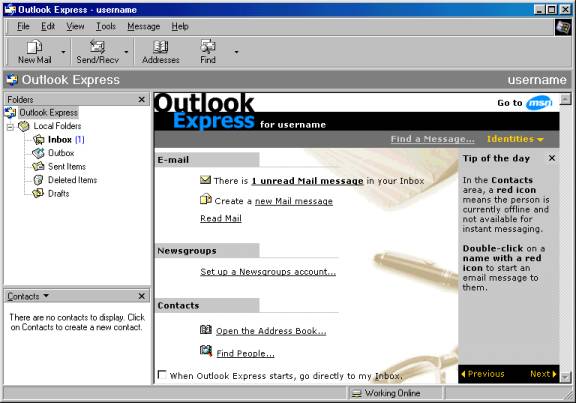 .
.
Step Two: Configure Outlook Express
Click on the Tools menu and then select Accounts
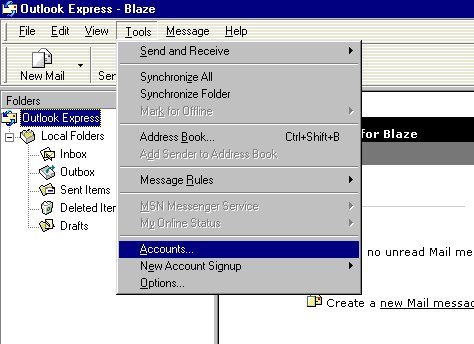
Select the Mail tab
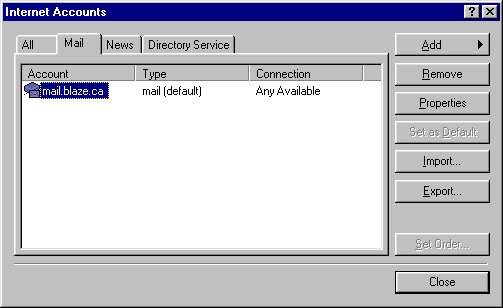
If this window has accounts listed (like above),, please skip to Step Three
Otherwise, click on Add, then click on Mail as shown below.
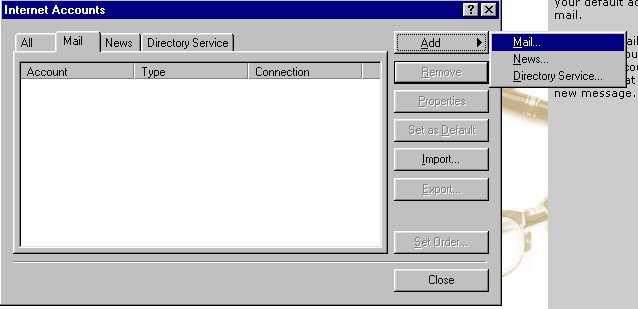
The Internet Connection Wizard window will pop up.
Type in your name as you would normally use it (e.g. yourname); then click on "Next".
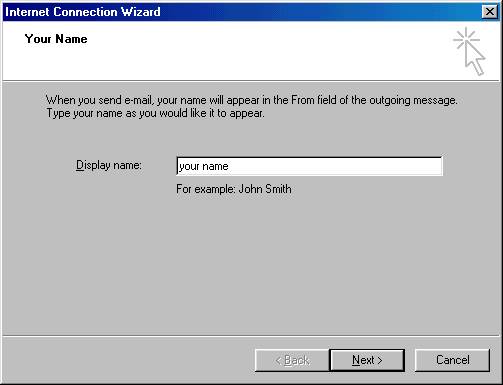
Type in your email address (e.g. yourname@blaze.ca); then click on "Next".
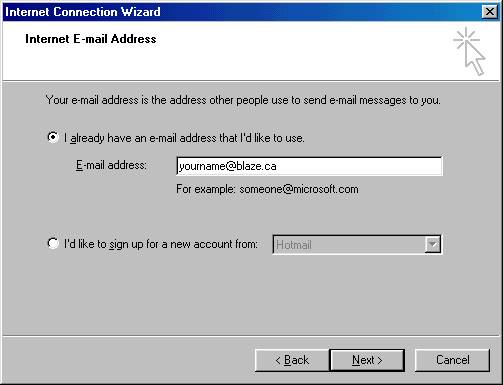
Select the Type of Mail Server as POP3, then type in the mail servers as follows:
Incoming
POP3 Mail Server = mail.blaze.ca
Outgoing SMTP Mail Server = mail.blaze.ca
Click on "Next".
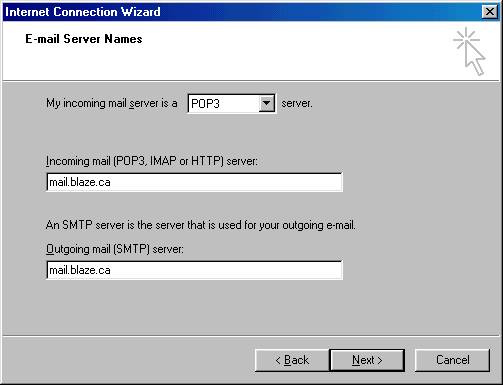
Now type in your password (it is the same as the password you use to log into Blaze Internet) in the Password field and click on "Next"to continue.
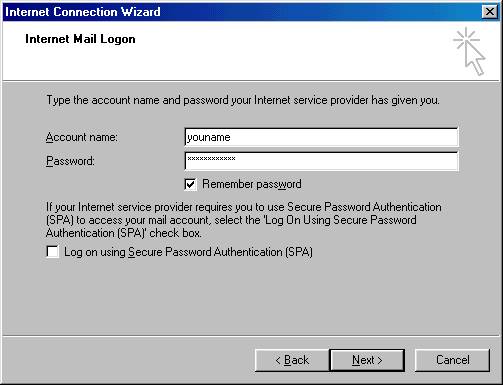
The below window will now be showing. Click on "Finish".
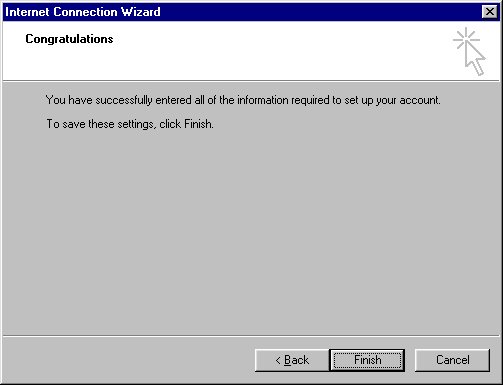
If you are
prompted to select a connection, select Use an Existing Connection. Click
on Blaze and then "Next"
to continue.
Click on
Finish
You are now back at the Internet Accounts window, with a new entry called mail.blaze.ca.
To
verify the settings, click on Properties
Ensure that your name and email address are entered correctly
Click on the Servers tab
Your settings should match up with the below window, except for the "Account name:" and the "Password".
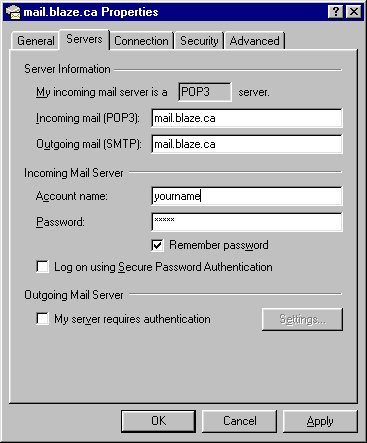
Click on the Connection tab
Your settings should match up with the below window, except if you called your Blaze connection something else.
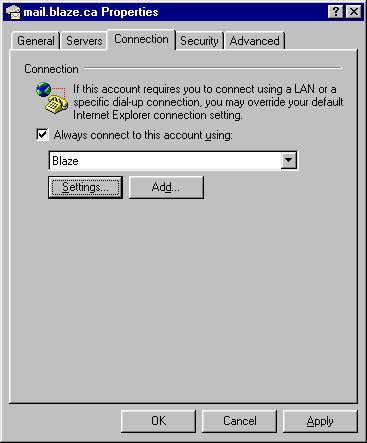
Click on OK.
You are now back at the Internet Accounts window.
Click on Close.
Step Four:
Checking your mail
Now all you have to do to check your email is click on the ![]() icon.
icon.
© Blaze Telecommunications Inc. 1999